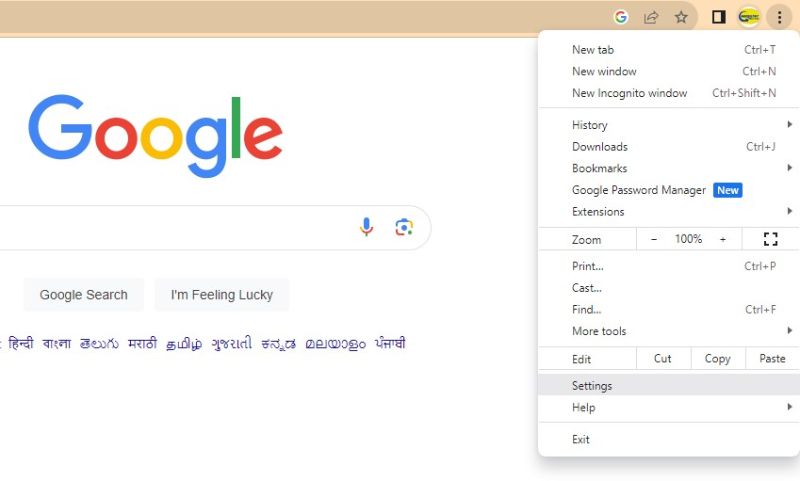How to enable popup?
how to enable popup in chrome
To enable pop-ups in Google Chrome, follow these steps:
- Open Google Chrome on your computer.
- Click on the three-dot menu icon in the top right corner of the browser window.
- From the dropdown menu, select “Settings.”
- Scroll down and click on “Privacy and security” in the left sidebar.
- Under the “Privacy and security” section, find and click on “Site settings.”
- Scroll down and find the “Pop-ups and redirects” option. Click on it.
- Toggle the switch to turn on (blue) or off (gray) the pop-up blocker according to your preference.
Once you’ve enabled pop-ups, you may need to refresh the page or revisit the website where you were encountering pop-ups for the changes to take effect.
how to allow pop ups on chrome windows 10
Block or allow pop-ups in Chrome
By default, Google Chrome blocks pop-ups from automatically showing up on your screen. When a pop-up is blocked, the address bar will be marked Pop-up blocked
If you still get pop-ups after disabling them:
- You may have previously subscribed to receive notifications from a site. You can block notifications if you don’t want any communications from a site to show up on your screen.
Change your default pop-ups & redirects settings
- On your computer, open Chrome.
- At the top right, click More
Settings.
- Click Privacy and security
Site Settings
Pop-ups and redirects.
- Choose the option that you want as your default setting.
Block notifications
If you still get communications from a site after disabling pop-ups, you may be subscribed to notifications. To turn off notifications for a site:
- On your computer, open Chrome.
- Go to the site you get notifications from.
- Click View site information
.
- Next to “Notifications,” select Block from the drop down menu.
You can also block notifications from your site settings.
how to enable pop ups in firefox
To enable pop-ups in Firefox, follow these steps:
- Open Firefox on your computer.
- Click on the menu button (three horizontal lines) in the top right corner of the browser window.
- From the dropdown menu, select “Preferences” (on macOS) or “Options” (on Windows).
- In the Preferences or Options window, click on “Privacy & Security” in the left sidebar.
- Scroll down to the “Permissions” section.
- Find the “Block pop-up windows” option. It will have a checkbox next to it.
- Uncheck the box to allow pop-ups. If the box is already unchecked, pop-ups are already enabled.
- Close the Preferences or Options tab.
Once you’ve enabled pop-ups, you may need to refresh the page or revisit the website where you were encountering pop-ups for the changes to take effect.
how to allow pop-ups on firefox windows 10
Take the following steps to enable or disable Pop-up Blockers in Firefox:
- Click Tools in Menu Bar. If Menu Bar does not display, press ALT + T keys on your keyboard to display drop down.
- Select Settings.
Note: If the Tools menu is not visible, click the Open Application Menu button to the far right of the Search Bar and rest your pointer on Settings. Select Settings. - Click Privacy & Security located on the left side.
- Select Block pop-up windows below the Permissions section.
- To allow pop-ups for all sites, clear the check box for Block pop-up windows.
- To allow or block pop-ups for a specific site, click the Exceptions box and enter the site address.
- Click OK.
- Exit and relaunch the browser.
Social media: Follow the CSS Ekendra Private Limited channel